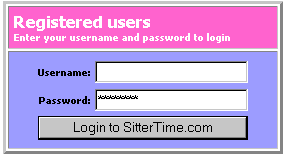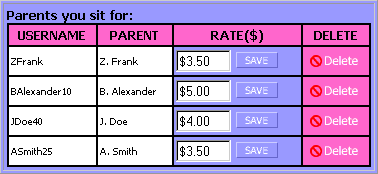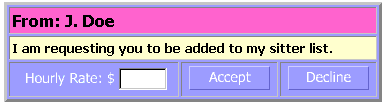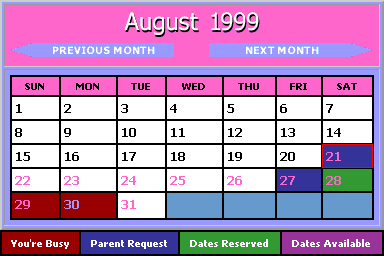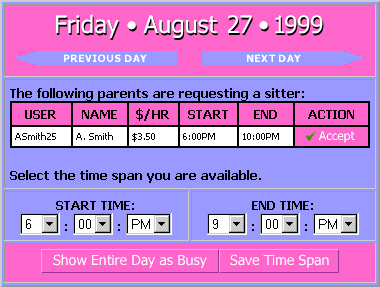© SitterTime, LLC.
All Rights Reserved.
Legal Disclaimer
|
|
SitterTime.com for Sitters
 With SitterTime.com, you sit for the same parents that you currently have,
but you arrange sitter dates with them much more conveviently. Gone are
the days of answering calls from parents wanting you to sit for them when
you are not available or are already booked. You also now have a great way
of letting your client parents know that you are willing and available to
sit for them.
With SitterTime.com, you sit for the same parents that you currently have,
but you arrange sitter dates with them much more conveviently. Gone are
the days of answering calls from parents wanting you to sit for them when
you are not available or are already booked. You also now have a great way
of letting your client parents know that you are willing and available to
sit for them.
|
|
|
|
|
Register - The first step in using
SitterTime.com is to register. All you are doing here is giving information
needed to allow you to use the system. You only give your first name and
last initial, up to three email addresses, a user name of your choosing,
the normal times of day that you are available to sit, and your zip code to
help us see how we're doing in different geographic areas. The three email
addresses may be your home, work, and cell phone address for phones that
can receive email. The parents whom you sit for (your "client" parents) and
other sitters are not given your email addresses. We will not give anyone
else your personal information.
Log In - To log in go to our home page or click on
"Log In", and enter your user name and password.
If you forget your password, click on "I forgot my password", and
we'll immediately email your password to you.
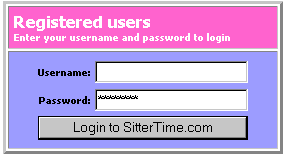
|

|
View Messages - Click on this to see any messages for you. This is
like an internal email. You'll get a message for signifcant events, such
as a parent reserving you on one of your "available" dates.
If the envelope is showing then you have a message to read.
|

|
Update Profile - You may change your email addresses, zip code,
normal sitting times, and password at any time by going to the Update
Profile screen.
|

|
List of Parents - Your client parents you have previously
signed up (if any) are listed here. These are the parents whom you sit for.
You may see how much you are currently charging them, and you may change
this amount at any time. Their user names are also shown in case you have
more than one client parent with the same first initial and last name, to
allow you to know which is which. You may also remove any parent from your
list by clicking on the "Delete Parent" button.
|
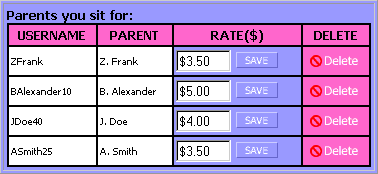
|
|
Sign up Parents - To sign up your client
parents, first give them your user name. They will then enter this into
their account. If they don't currently have an account, ask them to register
with SitterTime. Be sure to tell them that it is still free for life
for those who sign up now. You then log on to SitterTime where you will
be notified, by a message from each new client parent, that they wish to have
you active on their account. You set your hourly rate for that parent on
this sign up message. If you do want to sit for that parent, then accept
their invitation by clicking on "Accept".
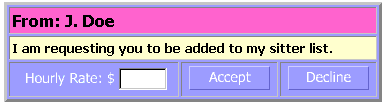
|

|
Calendar - This is where the system
does its work for you. Each month may be displayed to show which dates your client
parents are requesting sitters, which dates you have a sitting date for,
which dates you are otherwise busy, and which dates you have indicated that
you are available. Dates already passed are not accessible. To access
the details of a date, simply click on that date. To access a different
month, click on the "Previous Month" or "Next Month" buttons.
|
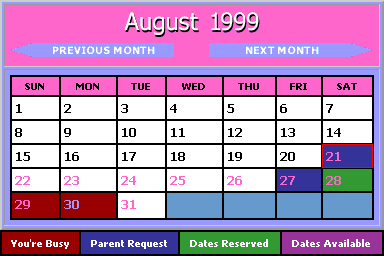
|
|
Setting a Date -
The start and stop times shown are the normal sitting times that you have
on your User Preferences screen. If your available times for that date are
different from the times shown, just change them to the times that you are
available for that date.
After clicking on the date
(click on the number itself), a Date page will appear that shows the
details for that date. You may then select a date for a requesting parent,
indicate that you are available or busy for that date, or cancel a sitter
date.
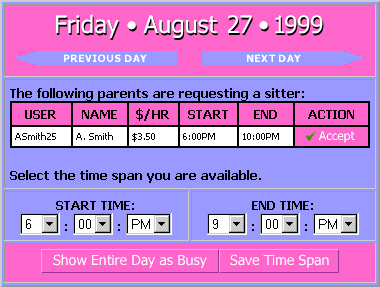
Canceling - If for illness or other reasons you need to cancel a
sitting date, click on that date on the calendar and then click on the
Cancel button. If the parent allows automatic substitutions
(called AutoSub) of another available sitter and there actually is another
sitter available, you will then see a screen which tells you that. The
parent and substituting sitter will be notified by email, but you should
immediately call that parent to let them know that you canceled, and
suggest that they also call the subbing sitter. If that parent does not
allow AutoSub or if there is not another sitter available to sub for you,
you will get a screen telling you that and giving you a chance to not
cancel. If you do go ahead and cancel, the parent will be notified by
email, but you should also immediately call them as well.
You're Busy - If you find that you cannot babysit on a day that
you are normally available, such as a Friday or Saturday night, we suggest
that you go to that date and click on the "Busy" button. This will tell
all of your client parents that you are busy and save
you and your client parents the hassle of phone calls to see if you are
available for that day.
The calendar system is active up to a year from the current date.
After Registering - After you first register, you will not be signed up
with
any of your client parents, but you will be able to access your calendar where you can set your days that you're available and busy. No parents will
see this information for you until you sign them up, however.
|
|